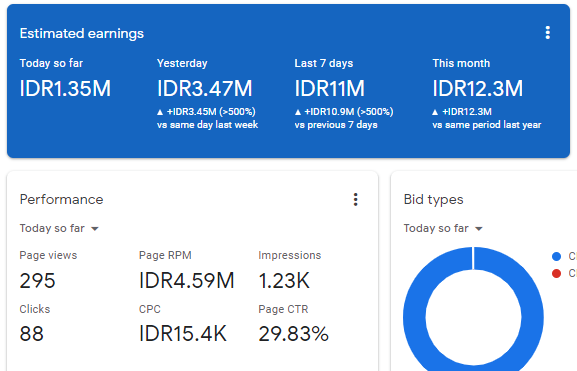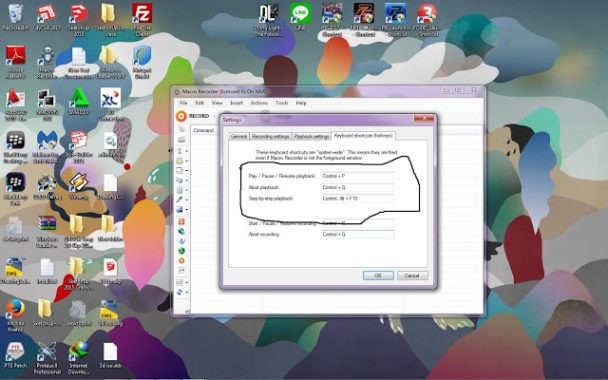Cara Mengatasi Brightness Windows 11 Tidak Berfungsi
Saat ini windows 11 baru saja rilis, karena itu wajar jika dalam waktu dekat ini kita menemukan beberapa bug didalamnya. Salah satunya mungkin yang saya alami, yaitu bug tidak bisa mengatur kecerahan atau brightness pada Windows 11. Namun jangan khawatir, kali ini seciko akan berbagi tutorial cara mengatasi windows tidak bisa atur kecerahan.
Banyak orang, termasuk saya tau bahwa tombol atur brightness berfungsi. Namun, kecerahan pada layar laptop tidak ikut berubah ketika pengaturan kecerahan tersebut digeser ke bawah atau keatas. Ataupun dikurangi dan ditambahkan. Dengan cara ini, kita akan coba mengatasi masalah tersebut.
Cara ini juga mungkin tidak hanya bekerja pada windows 11 saja, jika anda mempunya keluhan yang sama pada Windows 10, anda bisa mencoba cara ini. Berikut, tutorialnya:

Cara Mengatasi Windows Tidak Bisa Atur Brightness
Jika Anda melakukan pencarian cepat online, Anda akan menemukan bahwa ada banyak pengguna yang terpengaruh oleh masalah ini dan mereka semua berebut untuk menemukan solusi untuk memperbaiki masalah yang sangat membuat frustrasi ini pada Windows 11.
Ada banyak metode untuk mengubah Brightness Windows 11 – menggunakan Pengaturan, menggunakan pintasan keyboard, atau menggunakan aplikasi kartu grafis khusus, tetapi sayangnya, jika Anda terpengaruh oleh kesalahan ini, tidak ada yang akan berfungsi.
Namun, setelah menggali lebih dalam, kami akhirnya menemukan perbaikan yang oleh banyak pengguna dianggap menang dalam memungkinkan mereka untuk akhirnya menyesuaikan kecerahan layar lagi.
Ini sebenarnya adalah kombinasi dari berbagai metode pemecahan masalah yang secara virtual akan menangani setiap situasi yang diketahui yang pada dasarnya akan mencegah Anda mengubah brightness layar pada Windows 11.
Jadi ada 2 penyebab utama untuk masalah kecerahan ini pada Windows 11:
Driver Rusak – Ini biasanya terjadi ketika driver monitor dipindahkan dari versi Windows yang lebih lama. Jika skenario ini berlaku, Anda mungkin dapat memperbaikinya dengan menggunakan Pengelola Perangkat untuk memperbarui driver monitor generik secara paksa ke setara khusus.
Elemen ieframe.dll yang corrupt – File pustaka tautan dinamis ini (ieframe.dll) bertanggung jawab untuk memecahkan banyak hal pada Windows 11 termasuk kemampuan untuk menyesuaikan kecerahan. Jika ieframe.dll yang harus disalahkan untuk masalah ini, kabar baiknya adalah Anda dapat memperbaikinya dengan membuka prompt CMD yang ditinggikan dan menjalankan beberapa perintah SFC yang dimaksudkan untuk memperbaiki file ini.
Setelah menyelidiki masalah ini, jelas bahwa kedua pelakunya berjalan beriringan. Jadi saat memecahkan masalah ini, Anda perlu mengambil tindakan terhadap kedua skenario ini.
Berikut cara mengatasi windows tidak bisa atur kecerahan:
- Tekan tombol Windows + R untuk membuka dialog box, pada dialog box, ketik ‘devmgmt.msc’ lalu tekan Enter. Jika ada notifikasi Admin. Klik YES/ Ya untuk mengizinkan.

Membuka Device Manager - Setelah tampil menu Device Manager. Cari menu ‘Monitor’, dan klik menu drop-down nya.
- Pada ‘Generic PnP Monitor’. Klik kanan, dan pilih disable device.

Catatan: Setelah Anda melakukan ini, driver generik akan berhenti digunakan saat Windows bermigrasi ke driver tampilan yang berbeda. - Kemudian, setelah driver generik dinonaktifkan, klik kanan pada Generic PnP Monitor dan klik Properties.

- Di dalam menu properti, klik tab Driver yang terletak di bagian atas, lalu klik Update Driver.

- Anda akan memiliki dua opsi, jadi pilih Cari secara otomatis untuk driver. Setelah pencarian selesai, Anda dapat menutup menunya.

- Setelah itu, buka dialog box lainnya dengan menekan tombol Windows + R, dan ketik cmd, lalu tekan Ctrl + Shift + Enter untuk membuka prompt CMD dengan hak administrator. Saat Anda diminta oleh jendela Kontrol Akun Pengguna, klik Ya untuk mengonfirmasi akses admin.

- Pada prompt CMD, ketik perintah berikut dan tekan Enter setelah masing-masing untuk memperbaiki file ieframe.dll secara efektif dan setiap ketergantungan terkait:
chkdsk
enterprompt
entersfc /scanfile=c:\windows\system32\ieframe.dll
entersfc /verifyfile=c:\windows\system32\ieframe.dll
enterassoc
entersfc /scannow
- Setelah proses selesai, ketik exit untuk menutup Command Prompt
- Sekarang, restart PC anda
- Setelah itu, silahkan cek apakah Anda masih mengalami masalah kecerahan windows yang tidak berfungsi
Pada titik ini, Anda harusnya dapat mengubah kecerahan layar pada Windows 11.
TIP: Jika tidak ada Metode yang menyelesaikan masalah untuk Anda, sebaiknya gunakan Alat Perbaikan Restoro yang dapat memindai repositori untuk mengganti file yang rusak dan hilang. Ini berfungsi dalam banyak kasus, di mana masalah berasal karena kerusakan sistem. Restoro juga akan mengoptimalkan sistem Anda untuk performa maksimal. Anda dapat mengunduh Restoro dengan Mengklik Di Sini
Semoga bermanfaat!